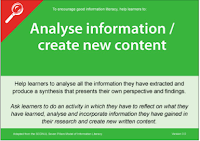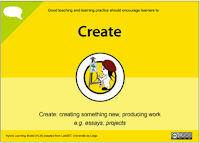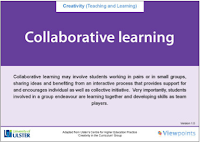We tried to make sure our participants could take away something useful from the 13 Things programme, but we also had our own vested interests. For us the really interesting part was to get feedback from Cambridge teaching staff about the curriculum design tools; what was good, what was bad and what they could use. We've worked through all the 13 Things summarising the feedback from each. This post is a summary of what we think we've learned from that, and what we're going to do about it.
 |
| Summarising 13 Things |
Introduction (for anyone who didn’t follow the programme)
If you’re a lecturer, course organiser or teaching committee member then one of your responsibilities is updating and improving courses. That might involve adjusting content, co-ordinating with other lecturers and departments, improving teaching and assessment methods, changing schedules - any aspect of curriculum design. A number of universities and funding agencies have in recent years developed technology help you.
Organised by the CourseTools project at CARET and the Open University’s Learning Design Initiative, both funded by the JISC, the 13 Things for Curriculum Designers programme invited Cambridge staff to try out a selection of these tools and share their impressions. The programme ran for 7 weeks from March into May this year, introducing two ‘Things’ a week and asking participants to spend half an hour experimenting with them and then blogging their responses to four general questions:
- What were your initial impressions of this tool?
- After getting to know the tool, were your expectations borne out or were you surprised?
- In what ways do you see this being useful to you?
- How could it be improved?
Because a ‘14th’ Thing was the usefulness of forming a network of peers interested in teaching and learning, informal lunchtime meetings were held before, after and during the programme.
This format was adopted from the University Library, which ran a “23 Things” programme about web technologies for librarians last year. In contrast to 23 Things’ didactic purpose, 13 Things was designed as a dialogue, the purpose of which was to find out what kinds of tools succeed in making life easier for teaching staff at Cambridge.
Conclusions
An exercise like this can only produce a collection of opinions, but the thoughtful reflections of 13 Things’ participants support some extremely useful preliminary conclusions, or at least educated hypotheses, about what kinds of tools are helpful for curriculum designers:
- Clear benefits and minimal learning curve. Time-pressured academics are happy to pick and choose from new possibilities, but only if it is easy for them to make a cost-benefit calculation. For example, course visualisation tools split opinion, but because they were easy to understand and decide it may still be worth offering them.
- Practical. All of the tools presented were motivated by interesting ideas. Those that failed the test of being valuable to teachers did so on grounds of being inaccessibly confusing, unsubstantiated, immature, or populated with material of variable quality. CARET should reject such tools and continue to be led by user needs.
- Curated, high-quality teaching resources with a high relevance quotient. Collections, whether of teaching and learning techniques and case studies (like the LTS database), or of teaching materials, need to be up-to-date, well publicised and carefully selected.
- Cambridge specific. Cambridge’s teaching approach is unique and curriculum design tools developed externally usually need tailoring to fit.
- Aid consistency and accessibility of course information. Easy to find and compare course information isn’t only useful for students, it saves time for curriculum designers.
- Peer support. Many participants said the most useful thing about 13 Things was the opportunity to meet up and discuss teaching and share experiences.
The immediate outcome of all this is to help CARET’s CourseTools project identify and improve useful tools, which will eventually be offered to the whole University. In the near future CARET will also look in to trialling an ‘online course handbook’ for one or two interested departments, possibly working with MISD to integrate it into CamTools. In parallel the LTS will be considering whether and how to develop its database of practice and networking and peer support aspects, and how CARET might complement this with an online discussion and sharing tool.
Once again our thanks to all our participants for their invaluable help. We will continue to learn from any further feedback you post!
You can find all the feedback summaries and these conclusions on the blog's Resources page.
 |
| Wordle of our summaries of the feedback from all 13 Things |